こんにちは。こんばんは。
みき です!!
数日前にWindows7を軽くする方法をご説明しました。

OS自体は軽くなりましたが、それでもブラウザ(Chrome)が重い!!
OneTabと言うブラウザアドオンを上手く使わないとプロセスが大量に立ち上がったままになります。
と言うわけで今回はOS側(設定など)ではなくブラウザを変えてみます。
試してみるブラウザは軽いと噂のVivaldi (ヴィヴァルディ)と言うブラウザです。
軽いとの噂↓
軽い!軽すぎるぞ!爆速ブラウザ「Vivaldi」を使ってみた!
アクセスできなくなっていたのでリンクを削除しました。
Chromeの場合マルチプロセスで動作するのでタブを開くと新規のプロセスが立ち上がります。
なので開きすぎると重くなってしまいます。
※もちろんメリットもあります。

Vivaldiの場合はどうなるのか見てみましょう!!
まずはVivaldi(ヴィヴァルディ)とは。。。
Vivaldi(ヴィヴァルディ)は、Vivaldi Technologiesによって開発されているウェブブラウザである。
Vivaldi Technologiesは、オペラ・ソフトウェアの創設者の一人でありCEOであったヨン・スティーブンソン・フォン・テッツナーによって設立された。”A new browser for our friends”(私たちの友人のための新しいブラウザ)をスローガンとしており、技術者、インターネットのヘビーユーザ、OperaのレンダリングエンジンがPrestoからBlinkへと変更されたことに伴い多くの機能が削除されてしまったことに不満を抱いているかつてのOperaユーザを主な対象としている
出典:Vivaldi (ウェブブラウザ) – Wikipedia
Operaは他のブラウザに比べて高速と言っているので期待はできますね。
ただ…
Operaは2016年6月に中国企業に売却されました。買収をしたのは崑崙科技と奇虎360のコンソーシアムです。
奇虎360は過去に、ウイルスをばら撒いてそれを発見したと自作自演したり、日本で多発したLINE詐欺の情報流出元になった企業です。
出典:FirefoxとChromeユーザーだけど、数年ぶりにOperaを使ったら思ったより使いやすくなってた
と言う情報をわいひらさんが運営されている寝ログで発見したので速攻アンインストールしました。
すこし心配ですがVivaldiは大丈夫…(開発会社が違うのでさすがに大丈夫だと思います!!)
と言うわけでインストールしていきましょう!!
Vivaldiのインストール
まずはVivaldiの公式サイトにアクセスしてください。
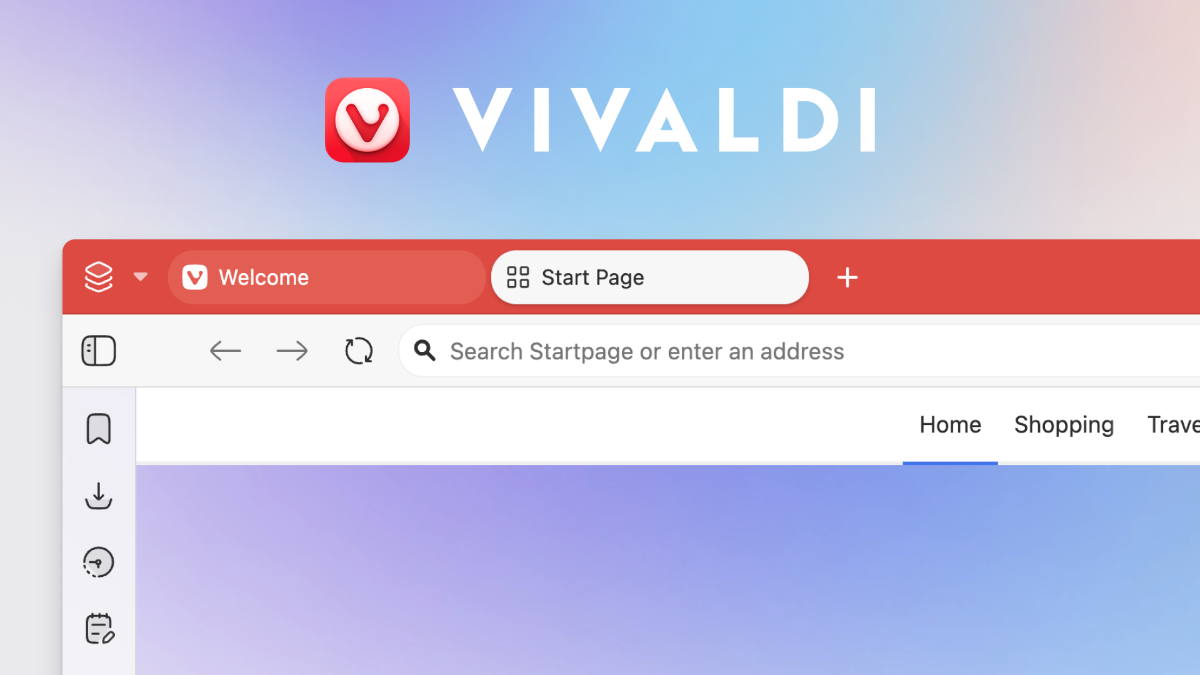

アクセスしたら真ん中にある「無料ダウンロード ○.○ for ○○」をクリックしてください。
するとインストーラーのダウンロードが始まります。
ダウンロードが終わったらインストーラーを開いてください。
インストーラーを開いたら[install]を押してください。
はい。
簡単!!インストールが終わりました。
インストールが終わると自動的にVivaldiが立ち上がりました。
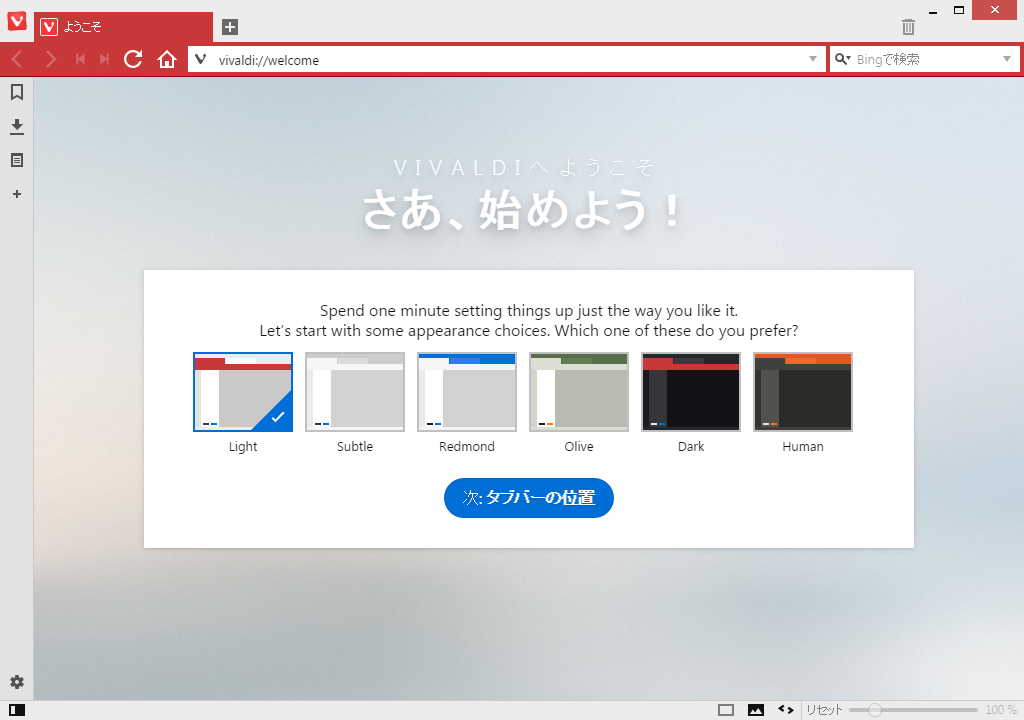
おそらく初期設定であろう項目がありますね
初期設定なので簡単だと思います!!
Vivaldiの初期設定
最初はテーマ(見た目)の選択です。
お好きなテーマを選択してください。
各項目をクリックすることでどのような感じかが分かります。
今回は「Subtle」を使います。
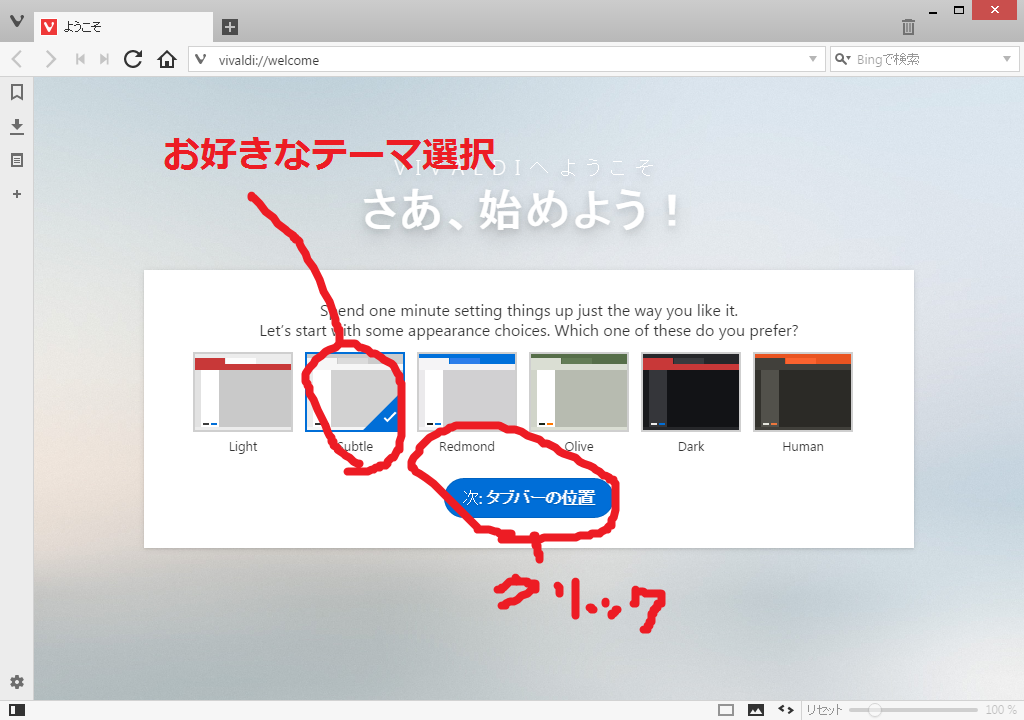
テーマを選択したら「次:タブバーの位置」をクリックしてください。
次はタブバーの位置設定です。
今回は使い慣れている「上」を使います。(ChromeやFirefoxの初期位置)
こちらも先ほど同様各項目を選択することでどのような感じになるかを確認できます。

選択が終わったら「次:スタートページ背景」をクリックしてください。
続いてはスタートページの背景を設定します。
こちらもお好きな背景を選択して「次:連絡する」をクリックしてください。
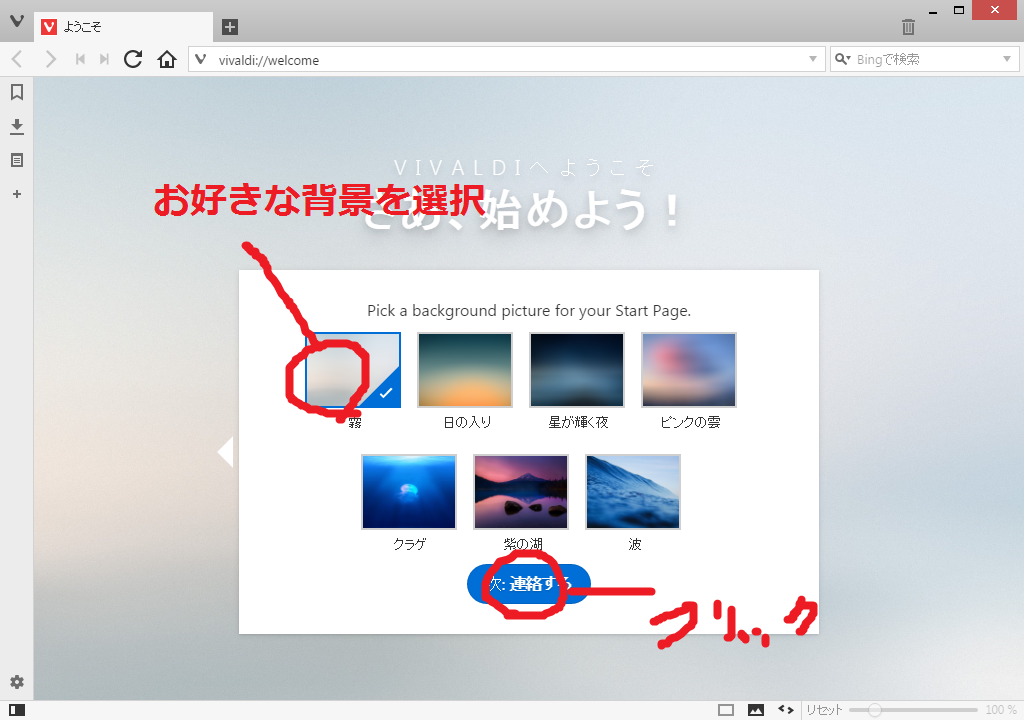
最後に画面中央にある[Start browsing]をクリックしてスタートしましょう!!
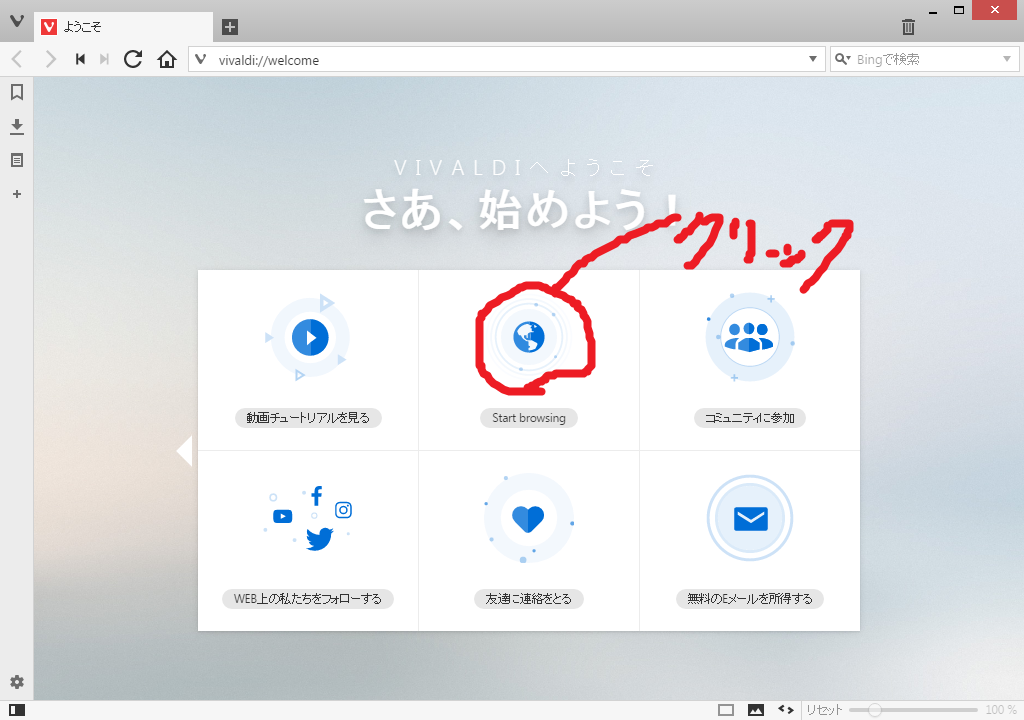
スタートページが表示されました!!

続いては詳細設定の方法をご説明します。
Vivaldiの詳細設定
まずは画面右下にある設定マークをクリックしてください。
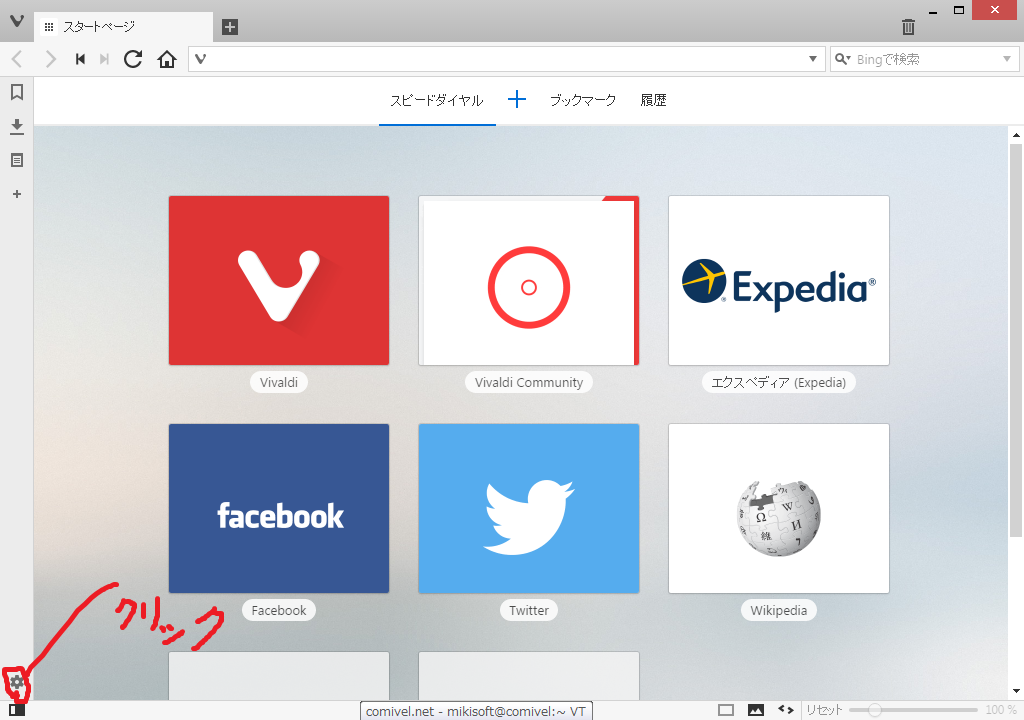
すると設定画面が開きます。

ここから先ほど設定したテーマなども変更できます。
今回は検索エンジンを変更してみたいと思います。
Vivaldiのデフォルトの検索エンジンはBingです。
日本ではYahoo!やGoogleを使われている方が多いと思います。
今回はGoogleに変更します。
先ほど開いた設定ページにある「検索」を選んでください。
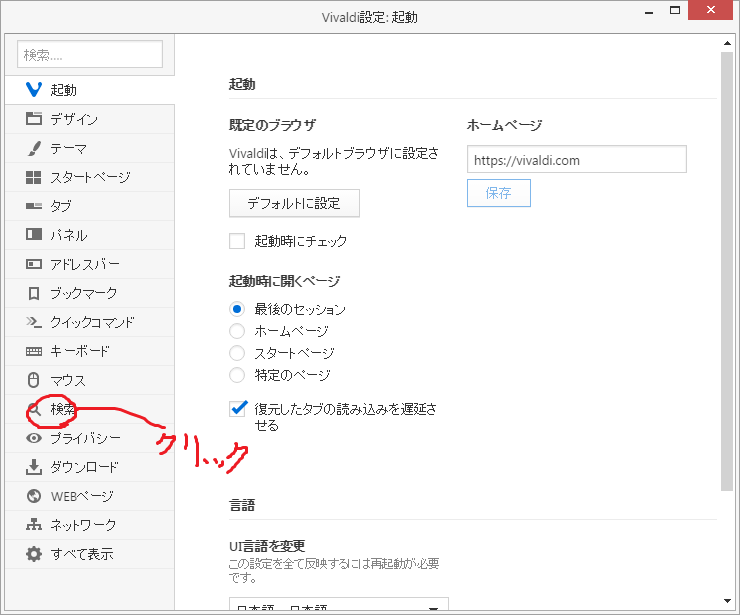
検索を開いたら下のほうにある検索エンジンの項目を確認してみてください。
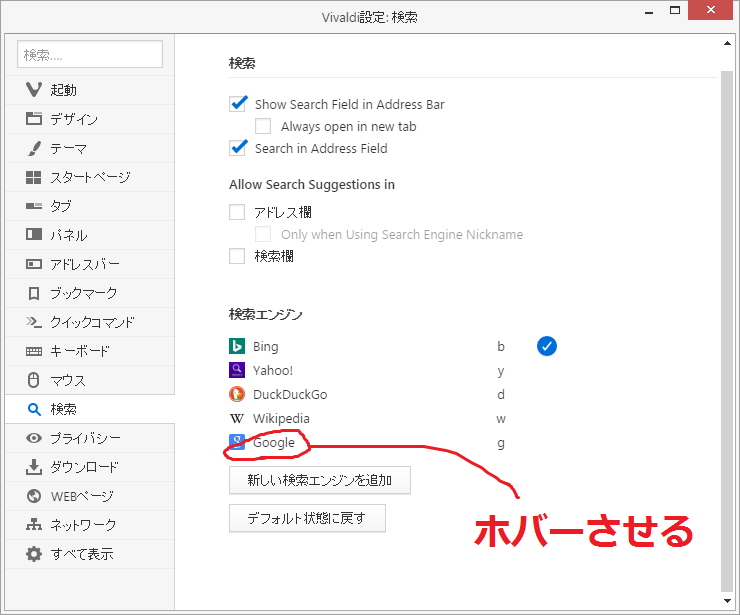
- Bing
- Yahoo!
と複数の検索エンジンが表示されていると思います。
使いたい検索エンジンにカーソルを合わせると以下の画像のように表示されると思います。
![]()
この状態で「✓ (チェックマーク)」を押してください。
すると検索エンジンが変わります。
Bingが検索エンジンの場合
![]()
Googleが検索エンジンの場合
![]()
上記のようになれば設定完了です!!
他の設定については使いやすように調節してみてください!
ここからはChromeやFirefoxなどと同じように検索をしてサイトにアクセスするだけです!!
では最後に肝心の軽さを検証していきます!!
CPU使用率とメモリ使用率、プロセス数などを見てみましょう!!
本当に軽いのか?
今回は表示しているページやWindows上で起動中のプログラムはまったく同じ状態で確認します。
プロセス数なども参考にご覧ください。
まずはGoogle Chromeの時

結構プロセスが立ち上がっています。
メモリの使用率は58%です。
普段はもっとひどいですがこういうときに限って調子が良いですね 笑
ただ若干変動があるので56%~62%ぐらいでしょうか。
続いてはVivaldiです。
Vivaldiの時
まったく同じページを開いていることを忘れないでください!!!

ぜ、ぜんぜん違います。。。(・_・!)
Vivaldiのメモリ使用率は37%~46%ぐらいでした
プロセス数も落ちています!!
83プロセス>69プロセス
画像の都合上すべてのプロセスは載せれていませんが
一部のプロセスだけでもかなりの違いが分かると思います!
Chrome:約714MB
Vivaldi:約407MB
と言う結果になりました。
分かりにくく申し訳無いです。
Vivaldiはたしかに軽かったです!!
まとめ
今回は軽いと噂のVivaldiをご紹介しました!!
どうでしたか?
Google Chromeに比べるとかなり軽いですよね!
Vivaldiを使うことで古いノートパソコンや安価なノートパソコンでもブラウジングや動画再生はサクサクできそうです!!
軽いことで、作業の効率化にも繋がるのでどんどん活用していきましょう!
と言うわけで今回はこの辺で終わりになります。
また次回のブログでお会いしましょう!!
バイバイ♪



コメント
拡張機能の有無でもメモリ使用量が変わりますが、そこのところの検証はされましたか?
コメント頂き、ありがとうございます!
ご指摘の点ですが、2017年に執筆した記事のため、正確には覚えていないと言うのが正直なところではあります…(あやふやですが、拡張機能を無効にしたシークレットモードで行なった気も…)
記事内に記載しておりますが、サイト内に表示されている広告や拡張機能の有無や負荷によって、プロセス数やCPU使用量、メモリ使用量に変動があるのは事実ですので、その点の追記も検討させて頂きます!