こんにちは!こんばんは!
みき です。
突然ですがWEBサイトの製作者さんやサービスの開発者さん、アプリの開発者さんはどのように動作確認(テスト)を行なっていますか?
Androidにはたくさんの機種があるためすべての端末を買うことはできません。
※買うことは出来ますが、請求が恐ろしいことになるのでお勧めは致しません 笑
↑こんな感じでいろいろなサイズや端末がある
では、どのように様々な端末で検証しますか?
・
・
・
そうです。
エミュレーターを使えば様々な端末で検証することができます。
今回ご紹介する「Genymotion」と言うエミュレーターは個人なら無料で使えるのでおすすめです。
と言うわけで今回は高機能Androidエミュレーター「Genymotion (ジェニーモーション)」のインストール方法をご紹介します!!
では、Genymotion公式サイトにGO!!

Genymotionアカウントの作成
Genymotionを使うにはアカウントの作成が必要です。
まずは、アカウントを作りましょう!!
Genymotion公式サイトにアクセスしてください。
Genymotion公式サイトにアクセスできたらサイト右上にある[Sign In]を押してください。

次に[Create an account]を押してください。

するとアカウント作成ページが開くので情報を入力していきます。

各項目の説明です。
Username
ログイン時に使用する名前を記入してください。
Usernameは重複できないため、すでに登録されているUsernameだとエラーになります。
Email Address
ここにはお持ちのメールアドレスを記入してください。
アカウントの有効化メールはここに記入したメールアドレスに届きます。
お知らせなどもここに記入したメールアドレスに届きます。
Password
ログイン時に使用するパスワードを記入してください。
続いて、右側の項目に移ります。
Company type
業種を選択します。
個人の方であればGamer/personalで大丈夫だと思います。
Usage type
使用用途を選択します。
日本語に翻訳したものは下記のとおりです。
| Development | 開発 |
| Testing | テスト |
| Demonstration | デモンストレーション(デモ) |
| Training | トレーニング |
| Helpdesk | ヘルプデスク |
| Gaming | ゲーム(ゲーミング) |
| Other | その他 |
続いては言語設定です。
画像からも分かる通りデフォルトでJapanになっていました。
他の言語になっているのであればJapanに変えてください。
最後に[Get our latest news & updates]でニュース(お知らせ)を受け取るかを設定して、
[I accept terms of the privacy statement]にチェックしてプライバシーポリシーに同意してください。
設定するとこんな感じになります。

それでは、入力が終わったので[Create an account]を押してください。
すると、Email Addressに記入したメールアドレスに[Welcome to Genymotion – User account activation]という件名のメールが届きます。
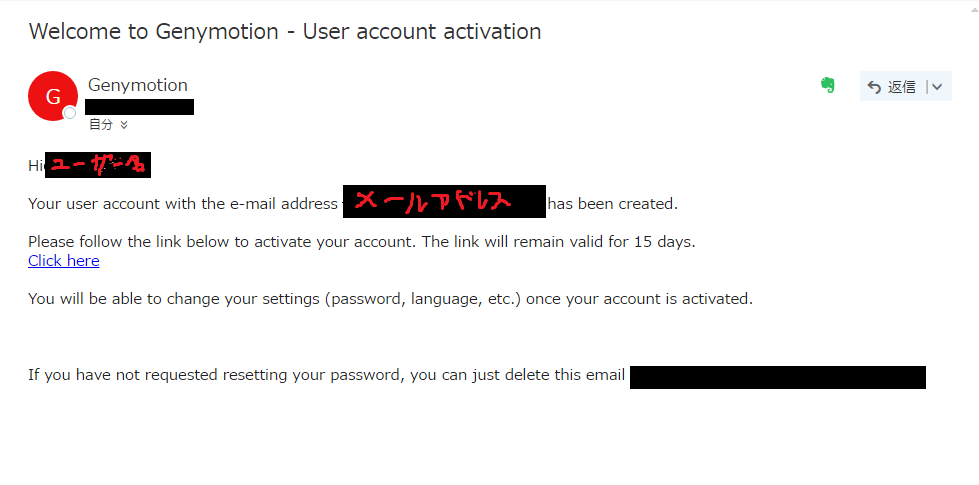
このメールのClick hereを押します。
Click hereを押すことでアカウントを有効化できます。
(このリンクは15日間有効です。)
これでアカウントの作成&有効化が出来ました。
では、Genymotionをインストールしていきましょう!!
Genymotionのインストール
まず、メニューのFunZoneを押してください

メニューに[FunZone]と言う項目が消えていました。
探してみると[Resources]にカーソルを合わせると[Fun Zone]が表示されます。

追記2019年12月4日
またまた[Fun Zone]の場所が変わっています。
下記のURLからアクセスできます。
ここをクリックして下記の通りに進めてみてください。
すると以下のようなページが開きます。

ページの中央にある[Download Genymotion Presonal Edition]をクリックします。

開いたページの左側にあるDownload for Windowsをクリックします。
Genymotionの動作にはVirtualBoxが必要です。
VirtualBoxをすでに設定されている方は下のwithout VirtualBoxをインストールしてください。
以下からはVirtualBox付きで説明していきます。
Download for Windowsをクリックしてダウンロードしてください。

インストーラーのダウンロード中…

インストーラーのダウンロードが終わったらインストーラーを起動してください。
ユーザーアカウント制御などが表示されたら許可をしてください。
セキュリティの警告が出た場合も実行をしてください。

許可できたらインストーラーが起動します。
インストールに使用する言語を選択します。

最新版の言語は英語と読めない言語だったので
今回は英語でインストールしていきます!!
英語を選択してOKを押します。
次に保存場所を指定します。

とのことなのでこのバージョンでは少なくとも256.9MBのディスク容量がいるみたいです。
保存場所の指定ができたらNext >を押してください。
スタートメニューを作成するか選択してください。

スタートメニューが要らない方は[Don’t create a Start Menu folder]にチェックをしてください。
設定ができたらNext >を押してください。
次はデスクトップショートカットを作成するか選択してください。

ショートカットを作らない場合は[Create a desktop shortcut]のチェックをはずしてください。
設定ができたらNext >を押してください。
次は設定の確認です。

設定に誤りがないかを確認してから[Install]ボタンを押してください。
Genymotionのインストールが開始されました!!
Genymotionを動かすために必要なOracle VM VirtualBoxのセットアップをします。
Oracle VM VirtualBoxはGenymotionのインストーラーをダウンロードするページでwith VirtualBox版をダウンロードしたときに一緒にダウンロードされるものです。
では、Oracle VM VirtualBoxのセットアップをしていきます。
Next >を押してください。

次に進むと少し複雑なのが出てきました。

設定を変更してNext >を押してください。
次はショートカット系の設定です。

Create a shortcut on the desktop
デスクトップにショートカットを作成するかを選択できます。
作成したくない場合はチェックをはずしてください。
Create a shortcut in the Quick Launch Bar
クイック起動バー(?)にショートカットを作成するかを選択できます。
こちらも作成したくない場合はチェックをはずしてください。
Register file associations
これはよくわかりません。(ごめんなさい…)
設定が終わったらNext >を押してください。
ネットワークインターフェイスのリセットについて聞かれます。

インストールのために一瞬だけネットワークが切れるようです。
[YES]を選択します。

[Install]を押すとインストールが始まります。
少しすると次のような画面が出てきます。

[インストール]を押してください。
…
インストールが完了しました。

[Finish]を押してインストーラーを閉じてください。
[Start Orade VM VirtualBox 5.0.4 after installation]にチェックを入れていたので少しするとOracle VM VirtualBoxが自動的に起動しました。

その後Genymotionのインストールも完了しました。

[Finish]を押してください。
[Finish]を押してしばらくするとOracle VM VirtualBoxのユーザアカウント制御が表示されるので許可してください。
するとGenymotionが起動しました。

インストールは基本Next >を押すだけなので簡単ですね!!
BIOS設定の項目CPUにあるVirtualizationをオンにしてみてください。
※BIOS設定を誤って設定すると不具合が生じる場合があります。
お使いの機種+Virtualizationなどで検索してからお試しください。
自作PCの場合はマザーボード名+Virtualizationで検索してみてください
次回は仮想デバイスを作ってみたいと思います!!

最後までお読みいただきありがとうございました!!
コメント、シェアしていただけるとうれしいです。
また次回お会いしましょう
バイバイ♪
記事が読みにくかったので修正を行いました。
文面を変更したり、項目の説明方法を変更、設定をお任せしていたところを修正しました。
2017年5月6日
誤字の修正を行いました。
2018年4月
ブログのリニューアルを行いました!!
同時に読みやすくなるよう記事を修正しました。


コメント
はじめまして!
記事を参考にジェニーモーションをダウンロードしようとしたのですが
download for Windowsのところこらすすまなくなりました。
クリックしてもダウンロードできません。
ジェニーモーションは無料提供終わったのでしょうか?
はじめまして!!
ご閲覧、コメントありがとうございます!!
>download for Windowsのところこらすすまなくなりました。
>クリックしてもダウンロードできません。
当記事の通り、試してみてダウンロードすることができました。
なのでもしかすると環境かもしれません。
キャッシュ削除、ブラウザを変えてみてはいかがでしょうか
ちなみに僕の環境は
Windows7 32bit
Google Chrome おそらく最新版
で確認をしました。
Windows10 64bit、Google Chrome最新版でダウンロードできました。
追記終わり
ブラウザの設定とかもあるのかもしれません。
上記解決法を試してもダウンロードできないのであれば環境を教えていただけると確認できるかもしれません。
>ジェニーモーションは無料提供終わったのでしょうか?
ダウンロードできることを考えると終わっていないと思います。
あと、提供が終わっているのであればページを消すと思うので…
ご報告ですが確認のためにサイトにアクセスしたところFun Zoneの位置が変わっていたので記事を修正をしておきました。
念のためご確認ください。