こんにちは、こんばんは。
みき です!!
さて、前回高機能Androidエミュレーター「Genymotion (ジェニーモーション)」のインストール方法をご説明しました。
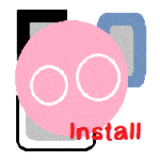
前回の続きで今回は、Genymotionで仮想デバイスを作っていきます!!
それでは、行きましょう!!
Genymotion仮想デバイスの作成
前回、このような画面で終わりました。
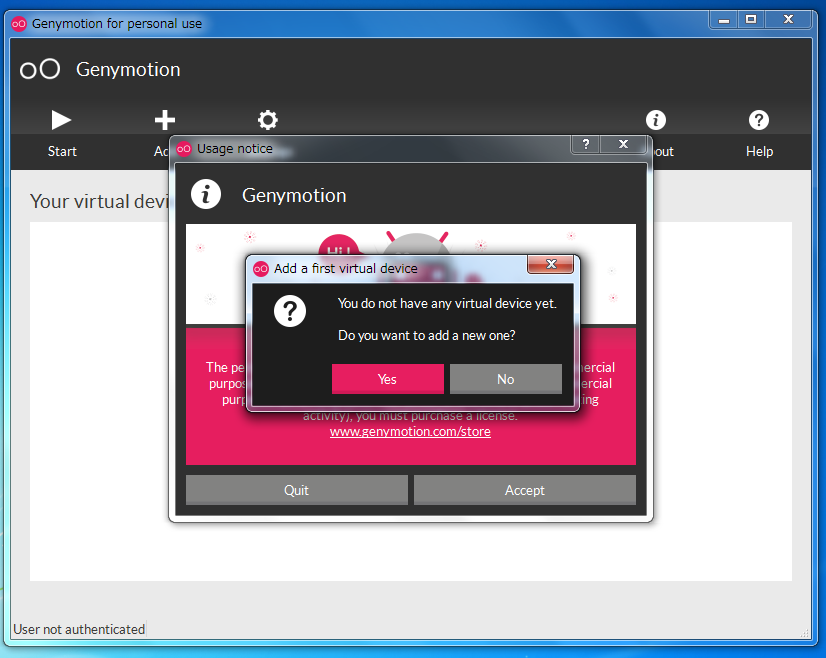
一番手前のダイアログは新しいデバイスを作りますか?と聞いています。
真ん中のダイアログには使用上の注意が書かれています。
一番奥がGenymotionのホームです。
では、新しいデバイスを作るので一番手前のダイアログの[YES]を押します。
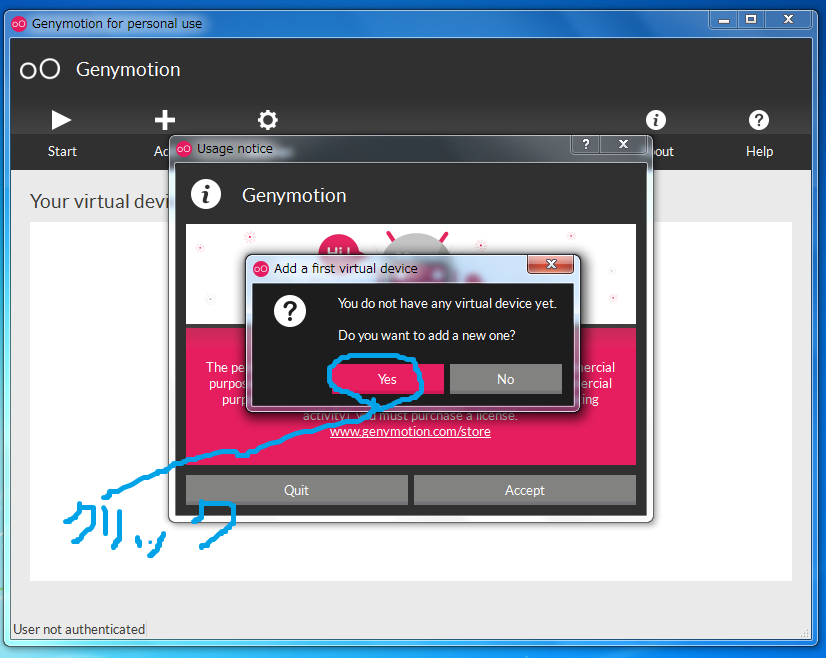
すると下記のようなタブが開きます。
サインインを促されるので[Sign in]を押します。
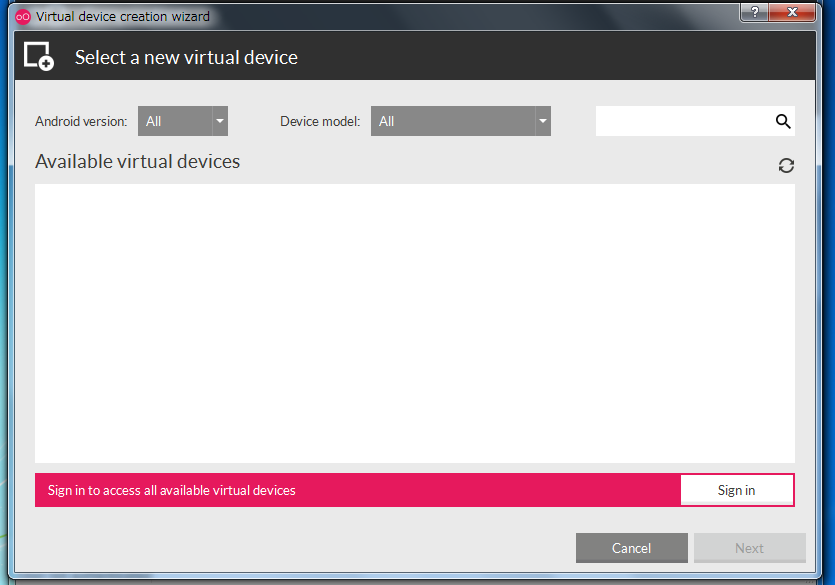
すると下記のようなタブが開くので前回作成したアカウントでログインします。
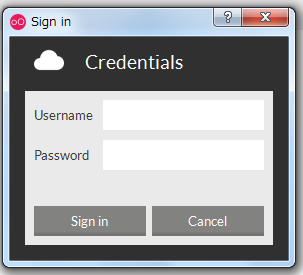
ユーザー名、パスワードが入力できたら[Sign in]を押してログインしてください。
ログインが完了したら以下のように利用可能なデバイスが選択できるようになります。
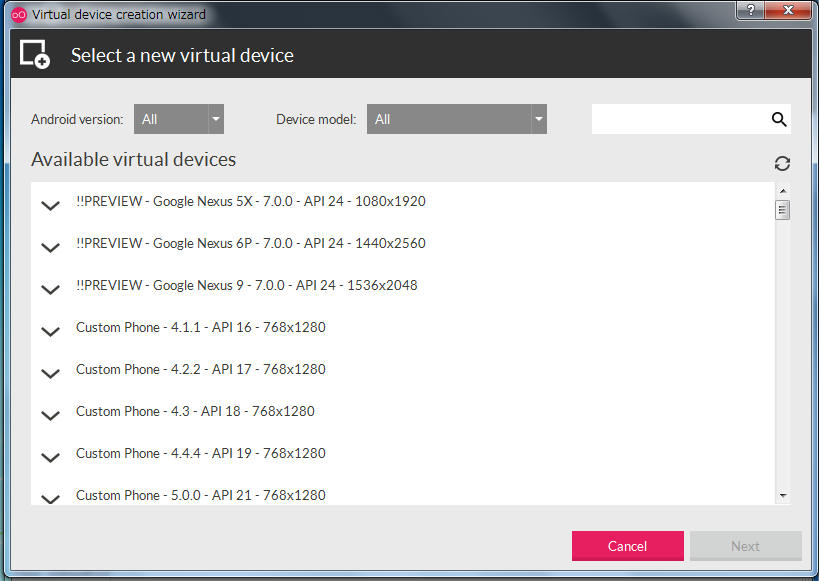
このバージョンではAndroid7.0.0がプレビューバージョンとなっています。
Android2.3.7~Android7.0.0まで対応しているようです。
Android versionからAndroidのバージョンで絞り込むことができます。
Device modelからCustom、Nexus、HTC、LG、Motorola、Samsung、Xperiaなどのデバイスモデルで絞り込むことができます。
今回はNexus9のAndroid6.0版を作っていきます!!
作りたい機種、バージョンを選択して[Next]を押してください。
機種やバージョンの確認ページが出てきます。
内容を確認してください。
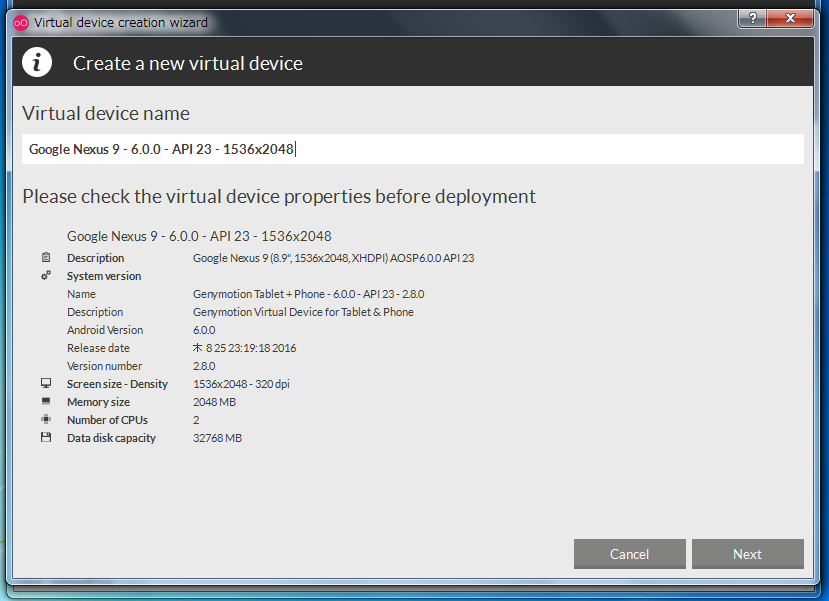
[Virtual device name]でデバイスの名前を変えることができます
確認をしたら[Next]を押してください。
端末のダウンロードが開始されます。
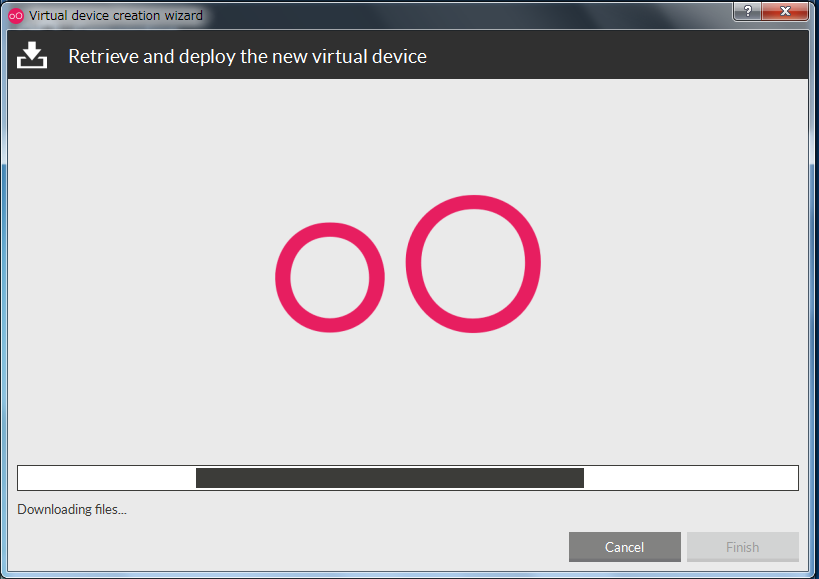
…
ダウンロードが終わると[Finish]が押せるようになるので[Finish]を押してください。

Genymotionホームに作成したデバイスが追加されます。

これで、仮想デバイスの作成が完了しました。
他の機種も作る場合は[Add]を押すことで機種選択を行うことができます。
仮想デバイスの起動、設定
仮想デバイスの作成が終わったのでいよいよデバイスを起動します。

起動したいデバイスを選択して、画面左上の[Start]ボタンを押してください。
するとデバイスが起動します。

デバイスが起動すると下の画像のように「android」と表示されます。
これはOSの起動中ですかね。
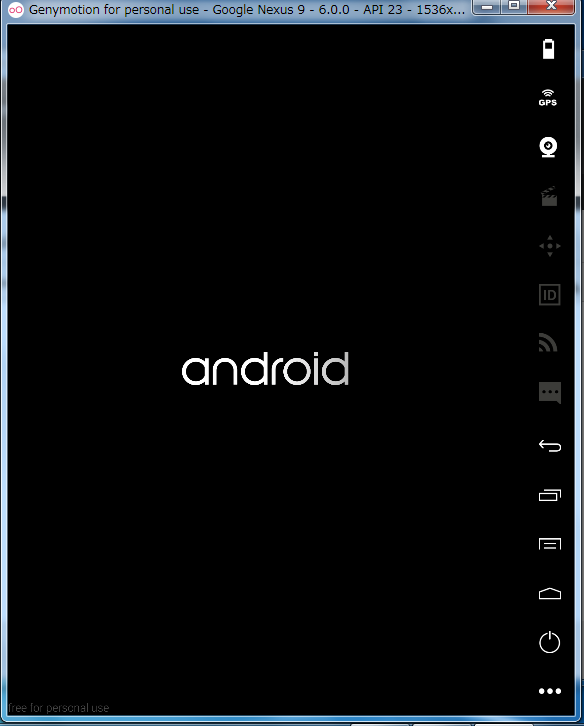
この状態で少しするとAndroid6.0.0のNexus9が表示されました!!
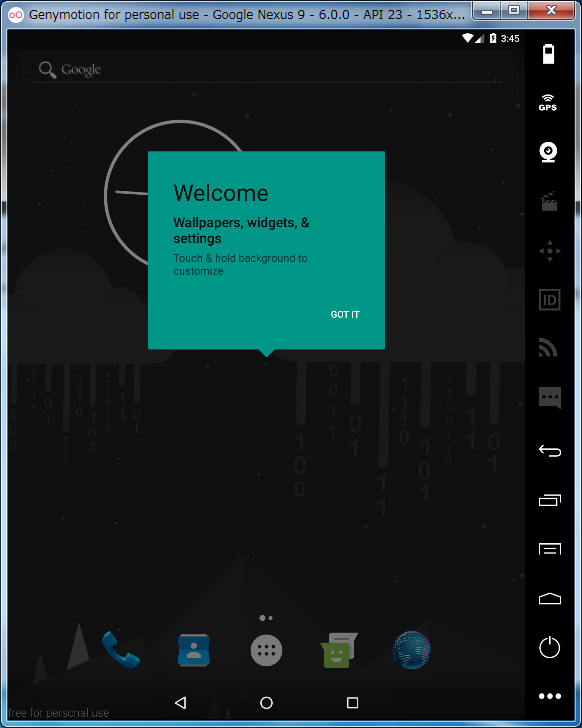
これで起動は完了です。
※執筆中も[player.exeは動作を停止しました]と表示されたので調べてみるとIMEを変えろとのことでしたIMEを変更したところ停止することはなくなりました。
IMEの変更方法は既定の日本語入力システムを Office IME から Microsoft IME に切り替える方法をご覧ください。
設定する
端末の設定をしていきます。
最初は端末を日本語化していきます!!
まずは設定アプリを開いてください。
[Settings]をクリックしてください。
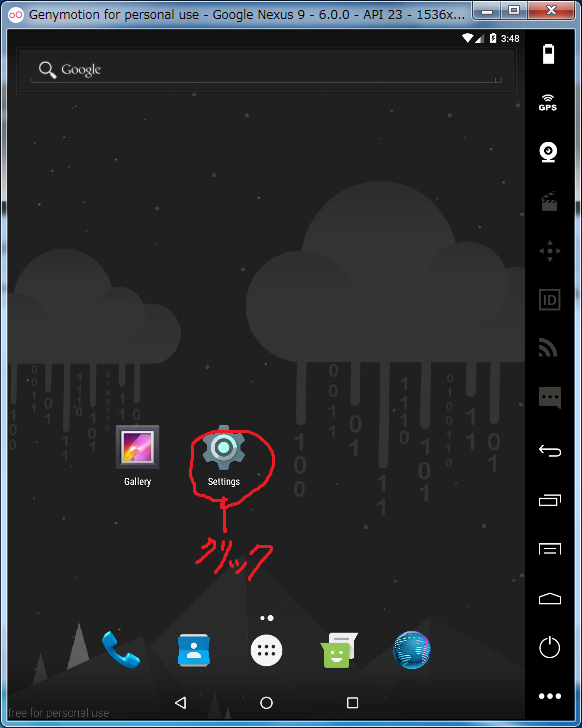
[Language & input]をクリックします。
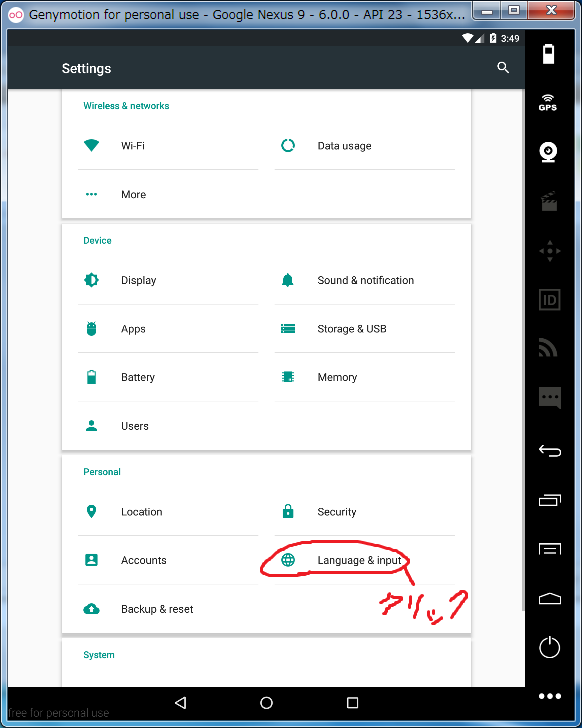
[Language & input]の一番上にある[Language]をクリックしてください。
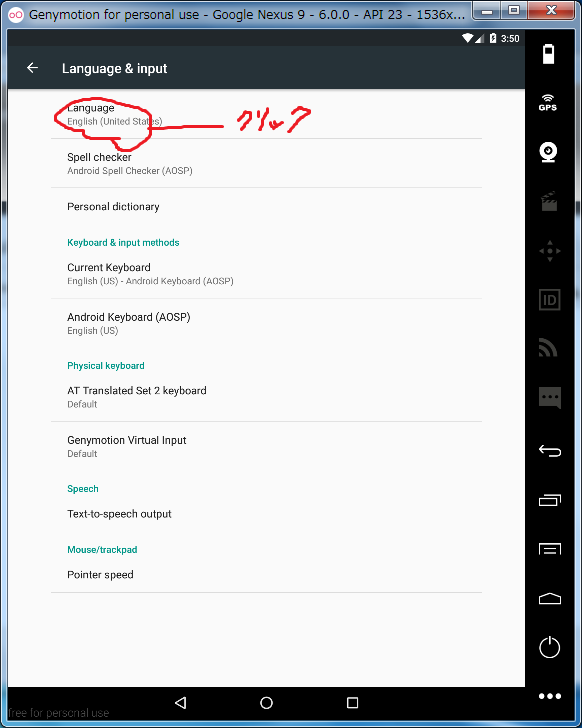
Languageの一番下にある日本語をクリックします。

日本語になりました!!
次に今のままでは時刻がアメリカの時刻になっているので日本の時刻に変えます
設定アプリを開きます
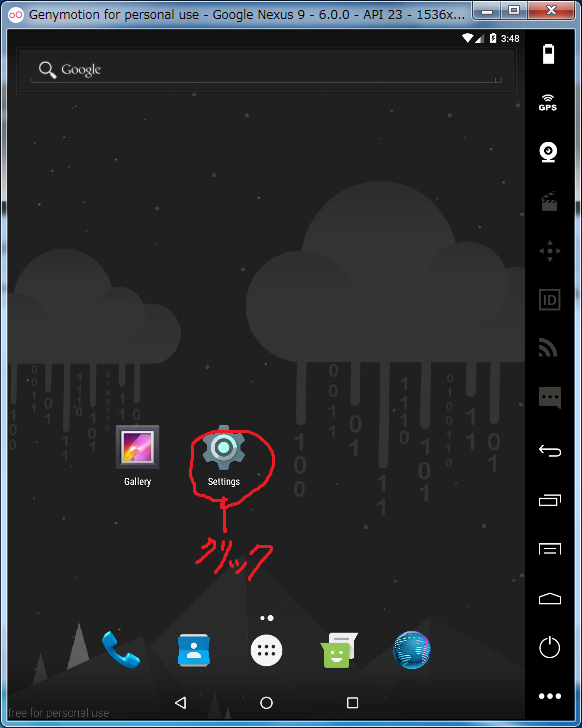
設定アプリの一番下にあるシステムの中の日付と時刻をクリックします。
タイムゾーンの自動設定のチェックを外します。
外すとタイムゾーンの選択ができるようになります。

タイムゾーンの選択を押し、タイムゾーン一覧から日本標準時を選択します。

これで時刻が日本時刻になりました。
次はキーボードの設定です。
デフォルトのキーボード入力方法はPCのキーボードだったので端末のキーボードを使えるようにします。
設定アプリを開いてください。
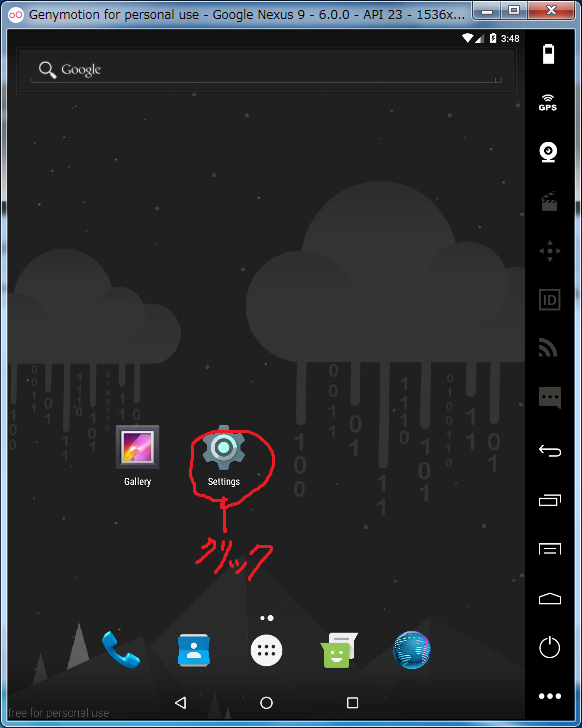
言語と入力をクリックしてください。

現在のキーボードをクリックしてください。
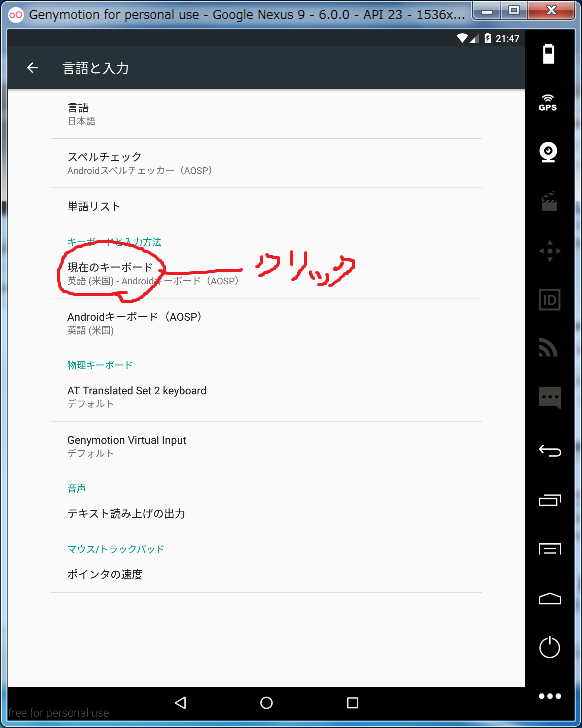
すると以下のようなポップアップ?が表示されます。
ハードウェアの横にあるチェックをオンにします。
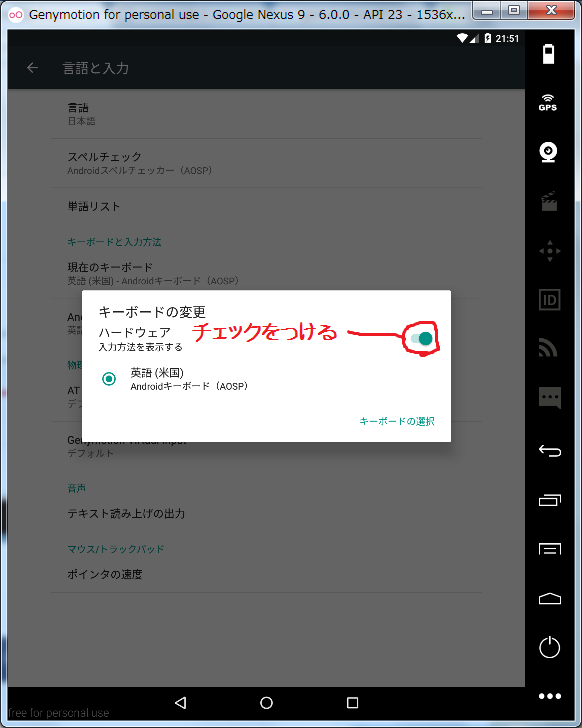
このように設定することで通常のAndroidのような感じにできます。
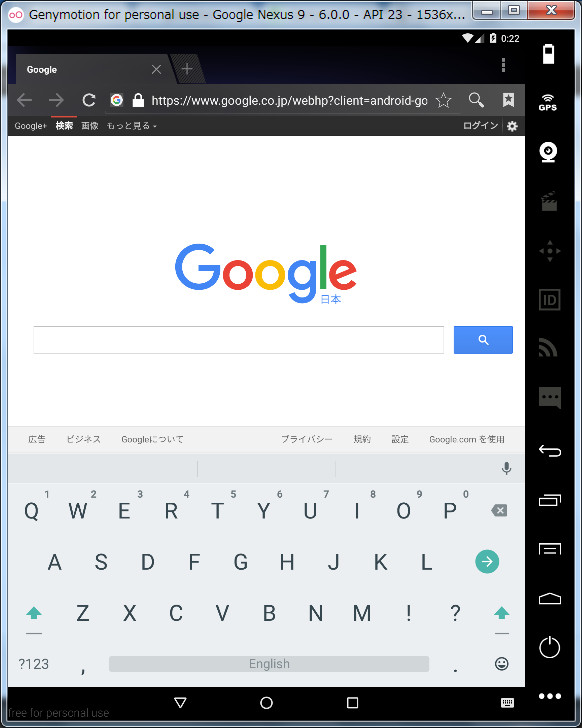
ただ、皆さんまだ違うところがありますよね?
さぁ違うところはどこでしょう?
・
・
・
そうです。キーボードが日本語じゃないのです。
というわけで最後は、キーボードを日本語化しましょう!!
またまた設定アプリを開きましょう。
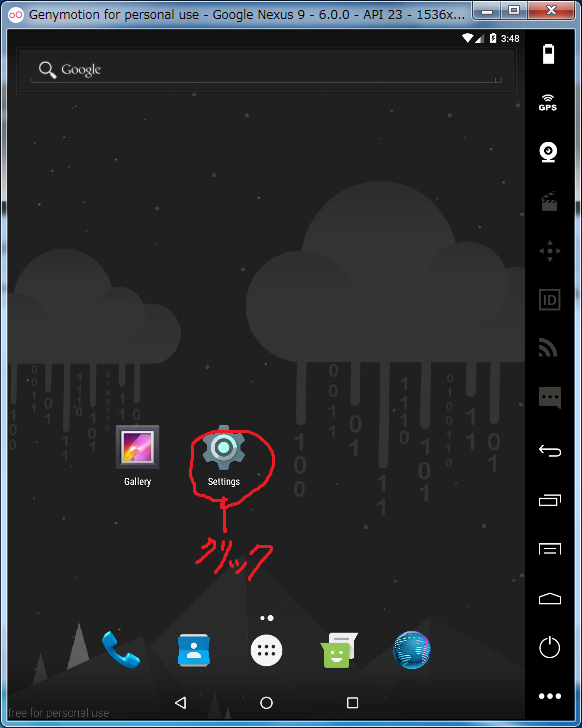
言語と入力をクリックします。

次に、現在のキーボードをクリックしてください。
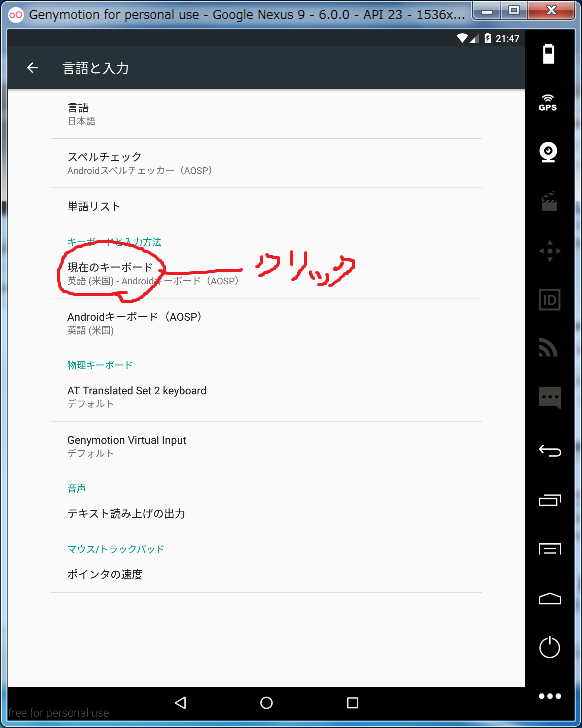
先ほどと同じポップアップ?が出てきますが今度はキーボードの選択をクリックしてください。

以下のような画面になるのでJapanese IMEにチェックを入れてください。

すると、言語と入力の現在のキーボードにJapanese IMEが追加されるのでJapanese IMEにチェックを入れてください。
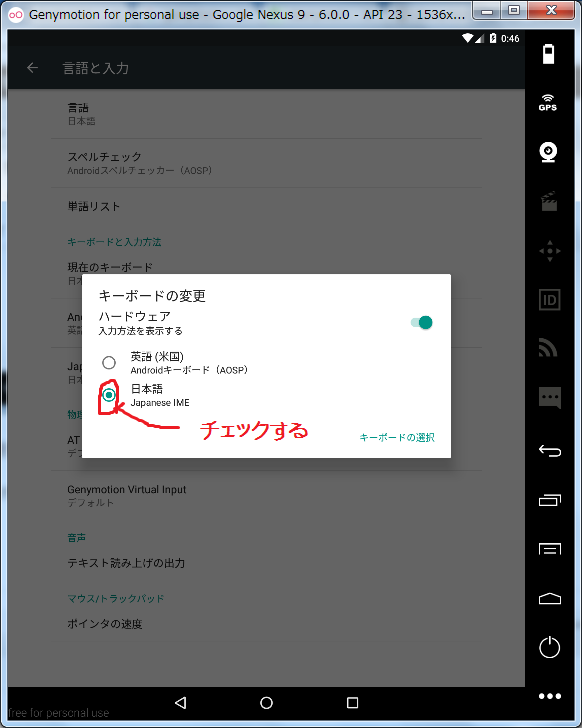
これで、ブラウザを確認します。
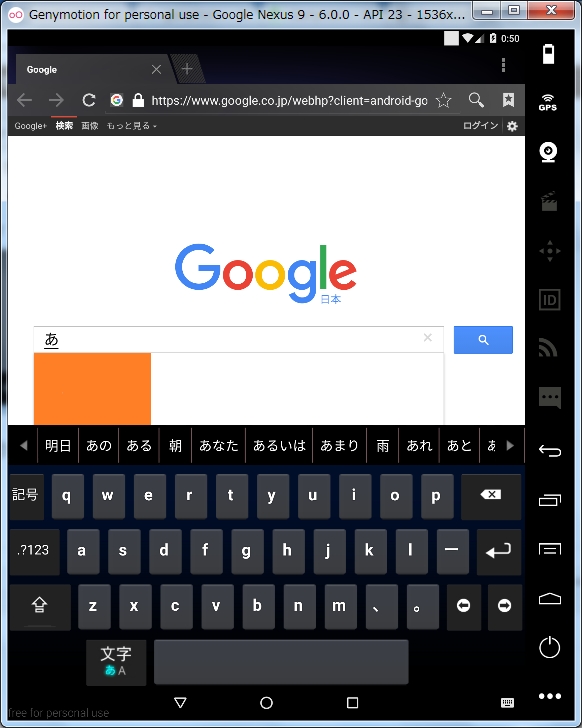
キーボードの日本語化できました!!
GenymotionでGoogle Playストアを使う
コメントにてご質問がありましたので、Google Playストアのインストール方法を追記しました。
簡単な操作でGenymotionで作成した仮想デバイスでGoogle Playストアを使用することができます。
まず、仮想デバイスを起動します。
仮想デバイスを起動したら右側のメニューの最上部にある[Open GAPPS]をクリックします。

利用規約が表示されるので読み終わったら[Accept]をクリックします。
データのダウンロードが始まるので終わるのを待機します。
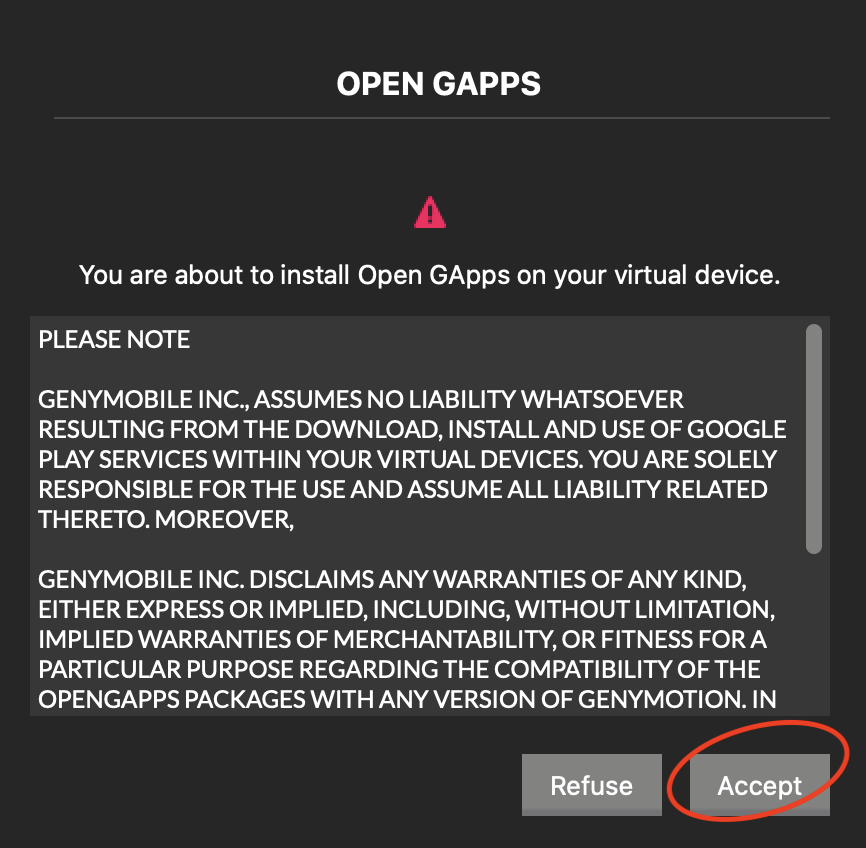
データのダウンロードが終わったら仮想デバイスの再起動を求められるので[Restart now]をクリックして再起動してください。

Google Playストアが使えるようになりました!!
これで本物のAndroidに近づいたかなぁ~と思っています。
今回でGenymotionについては終了です。
皆さんいかがでしたか?
少しでもお役に立てれればうれしいです(*´∀`)
Genymotionを使って最高の開発やゲームなどをしましょう!!
Genymotionまとめ
Genymotionの良い点
- 個人利用なら完全無料
- 自由な端末カスタム
- 端末の新規作成が簡単
- 豊富なAndroidバージョン
個人的にはカスタムがすごく良いと思います。
ほかのエミュレータでは決められた機種しか使えなかったりアプリを入れないと無料で使えなかったりするみたいです。
Genymotionの悪い点
これは使用PCによって違うと思いますが、1回目の起動が異常に遅かったです。
2回目以降の起動は早いです。
こちらも使用PCによって違うと思いますがだいぶもっさりします。
※何年も前のパソコンなので、現在のPCでしたらサクサクだと思います
良いスペックのPCを持っていないので多分です。多分・・・
普通に動きましたw
というわけでGenymotionのまとめでした。
長い記事でしたが最後までお読みいただきありがとうございました。
SNSシェア、コメントしていただけると嬉しいです!!
それでは次回のブログでお会いしましょう!
バイバイ~♪
補足を追加したりしました。



コメント
とても、わかりやすかったです。
仮想端末がフリーズするときは、割り当てメモリ容量をパソコン本体の2分の1以下にすると良いようです。
端末のCPU数も本体に合わせると良いですね。(linuxOS (ZorinOS)の場合ですが、フリーズしなくなりました)
Android Studioで、スマホのアプリケーションを作成しようと”足掻”いている超初心者です。
この度、貴方様のサイトを知り、何とかかんとか、Genymotionを構築する事が出来ました。
有り難うございます。
で、図渦しい限りですが、ご助言頂きたくメールしました。
ご助言の内容は、以下の通りです。
1、Android Studioで、スマホのアプリケーションを作成する。
2、エミュレータを立ち上げ、動作を確認する。
3、が、自身のPC仕様の関係で、エミュレータ起動が不可。
4、で、Genymotion、VirtualBoxをWindowsにインストールする。
5、作成した、アプリケーションをGenymotionに、インポートして、動作を確認する。
と、言う理解でいいのでしょうか?
コメントありがとうございます!!
Genymotionの構築ができたとのことですので、5番の方法で行えるのではないかと思います。
アプリケーションを「apk」ファイル化し何らかの形(Google Driveなど)で仮想マシンにダウンロードして、apkのインストールを行えば動作確認が可能になるはずです。
一度お試しください!!
最近Genymotionをインストールしました。構築の最中です。
他の方のブログをあるのですが、少し古く変わっている箇所もあるので、管理人さんのブログを拝見しました。
確認したいのは
>Device modelからCustom、Nexus、HTC、LG、Motorola、Samsung、Xperiaなどのデバイスモデルで絞り込むことができます
私の場合はandroid7.0を持っていますが、デバイスはAquos eaの606shなので、デバイスを追加しなければなりませんね。その場合は下記の箇所を埋めてInstallをクリック
すればいいのですか
https://gyazo.com/2371e24201b6d9618506bed22946bf15
それが正しければ、下記のようなダイアログボックスが出てくるのですか
https://miki-note.com/wp-content/uploads/2018/02/Genymotion-new-device-Confirmation.png
コメントありがとうございます!!
テンプレートに作成したいデバイスがない場合は、大変ではありますが、カスタムから画面サイズやOS、メモリ量などを設定する必要があります。
添付頂いた画像の下部にある[install]をクリックすると上記で設定した内容でデバイスが作成されます!!
本記事も2017年に執筆したものでかなり古くなってきており、情報が不足している部分がありますので、再執筆を検討しております。
再執筆した際には本記事に追記させて頂きます!!
>>Device modelからCustom、Nexus、HTC、LG、Motorola、Samsung、Xperiaなどのデバイスモデルで絞り込むことができます
わたしのモデル、AndroidはCustomの範疇にはいり、新たにテンプレートを作成する必要はないみたいです。
>再執筆した際には本記事に追記させて頂きます!!
お待ちしています。
以前、質問させて頂いた件は解決しました。
だが、アプリはまだ動かしていません。
Genymotionとスマホの機種の問題です。
機種はAquos eaの606SHという古い機種です。
Genymotionを使ってアプリを動かす場合、そのアプリをいちいちスマホにインストールして、それをGenymotionが吸い上げる感じで動かすのでしょうか。
これだとたくさんのアプリを使うのであれば、606SHだとスマホの容量が多くないので、ショップの店員から機種の変更を示唆されています。
あるいは仮想デバイスを利用してGenymotionにGoogle Playストアをインストールして、そこから任意のアプリをアップロードして操作するのでしょうか。これもアプリをPlayストアからDL、インストールするので、スマホの容量に関係してくるのですか
コメントありがとうございます!!
Genymotionで作成した仮想デバイスにアプリケーションをインストールしたい場合はGoogle Playストアを利用してアプリケーションをインストールするかAPKファイルからインストールする方法があります。
Genymotion内でインストールしたアプリはPC内に保存されるため、お使いの端末の容量に影響しないと思います!(PCの容量にお気をつけください。)
Google Playストアを利用できるようにする手順を追記させて頂きましたのでご確認いただけますと幸いです。
スマホの容量には影響しない件は理解できました。
ありがとうございました。
>Google Playストアのインストール方法を追記しました。
拝見しました。えらい簡単なので、拍子抜けしました。
コメントありがとうございます!
お役立てたようで良かったです(*´꒳`*)
アプリによっては動作しない場合があるのでその点だけご注意ください!